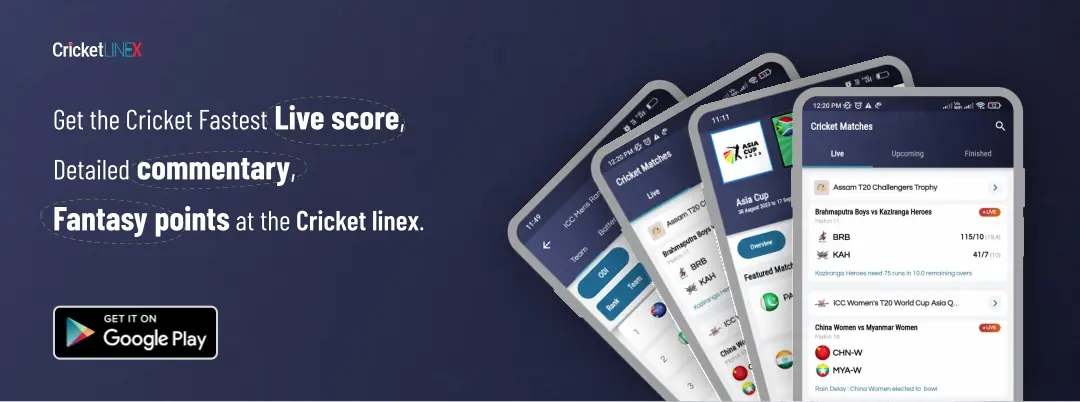How to Play Minecraft on Nintendo Switch?
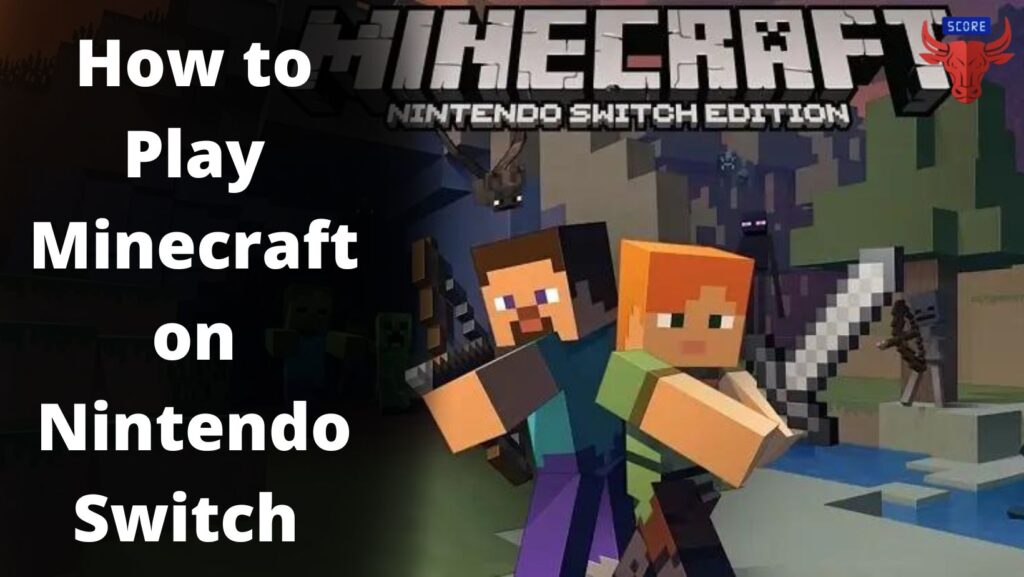
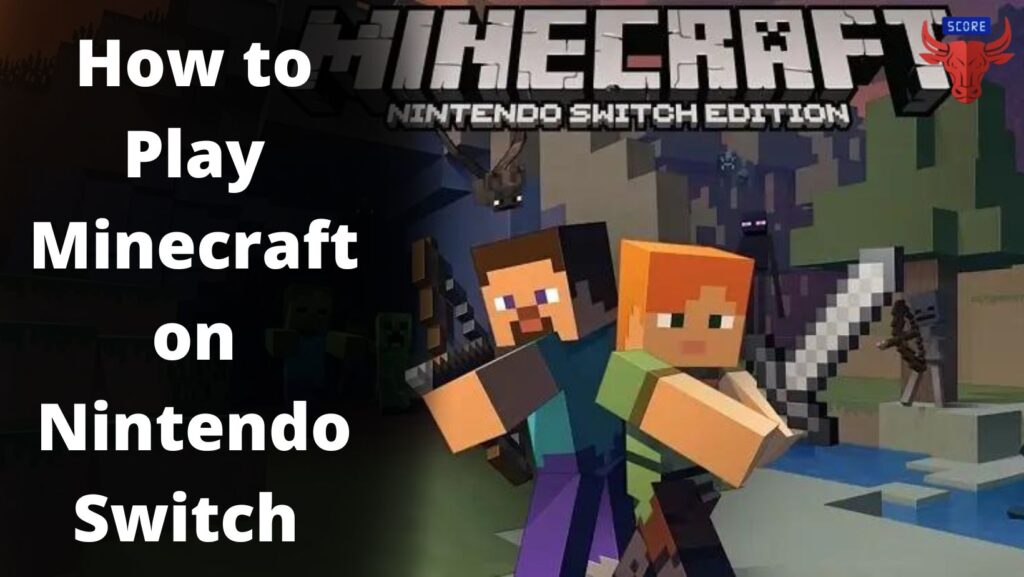
Minecraft, where many players take pride in their Minecraft account achievements, is a popular sandbox game available to play on different platforms like Windows 10, Xbox One, Xbox Series X or S, and other similar devices. The game has recently been made free-to-play for all devices and with that, it was also made available to Nintendo Switch devices.”. Nintendo Switch is used to play video games on a wide range and provides an excellent experience of graphics and high-quality effects. Players can also play multiplayer games on Nintendo Switch.
In this guide, you will find how to play Minecraft on Nintendo Switch including its downloading and installation process on Nintendo devices.
Also Read: How to Make Your Own Skin in the Minecraft Skin Editor
How to Install Minecraft on Nintendo Switch?
To install Minecraft on Nintendo Switch, players need to follow simple steps. However, there are two versions of Minecraft available for the Nintendo Switch devices. One is the original edition, Minecraft: Nintendo Switch edition, which has its own mini-games for players to play on their devices. While Nintendo Switch didn’t support other versions of Minecraft at the time of its launch.
Currently, Minecraft is working with the Bedrock versions of the game which can be played on Nintendo Switch, thanks to the developers of the game. Players can purchase the Bedrock version of Minecraft from the local shop and also can buy it from the Nintendo Switch eShop.
Here are the steps to follow to install Minecraft on Nintendo Switch:
Step 1: Turn on your device, then go to the home screen to access the Nintendo eShop.
Step 2: Create a user profile to be used with the eShop.
Step 3: Pick Search/Browse as your search choice from the drop-down box.
Step 4: Type ‘Minecraft’ into the on-screen keyboard, choose “Accept” or click the “+” button on your controller’s right joy-con to confirm your choice.
Step 5: Choose Minecraft as the game you want to play from the search results.
Step 6: From the drop-down menu, choose “Proceed to Purchase”
Step 7: The best way to pay is with a credit card, a Nintendo eShop Card, or PayPal.
Step 8: From the drop-down option, select “Only the Amount That Is Necessary”
Step 9: Choose “Use This Credit Card” from the pop-up drop-down menu, to make a purchase using a credit card.
Step 10: Select “Add Funds” or “Purchase” from the drop-down menu.
Step 11: Once you’ve finished using the eShop, you can leave by hitting the “X” button on your controller.
Step 12: From the drop-down option, select “Close”.
Step 13: The process is now complete, and Minecraft will install on your Nintendo Switch system. Click on it after it’s finished to make the background music play.
FAQ on Minecraft Nintendo Switch
1. Can you Play Minecraft on Nintendo Switch?
You can play Minecraft on Nintendo Switch by following the guide given above.
2. Is Minecraft free on Switch?
No, Minecraft is not free on Nintendo Switch, You can purchase it at a price of $29.99 or equivalent on eShop on Nintendo devices. It comes with some most popular add-on packs.
3. How do you download the Minecraft Nintendo switch?
You can either follow the guide mentioned above or you can watch this video to download Minecraft Nintendo Switch-
Also Read: How to Get More PokeBalls in Pokemon Go for free