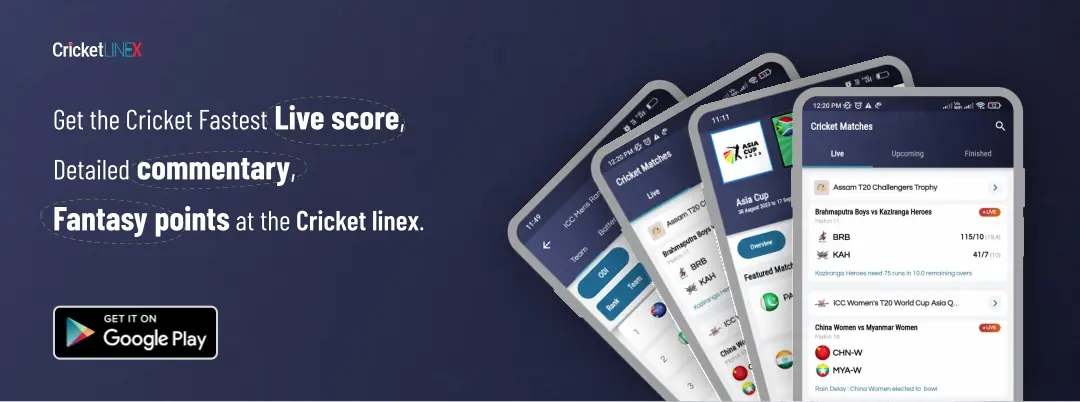Free Fire Max: Guide to set up Custom Heads-Up Display (HUD)
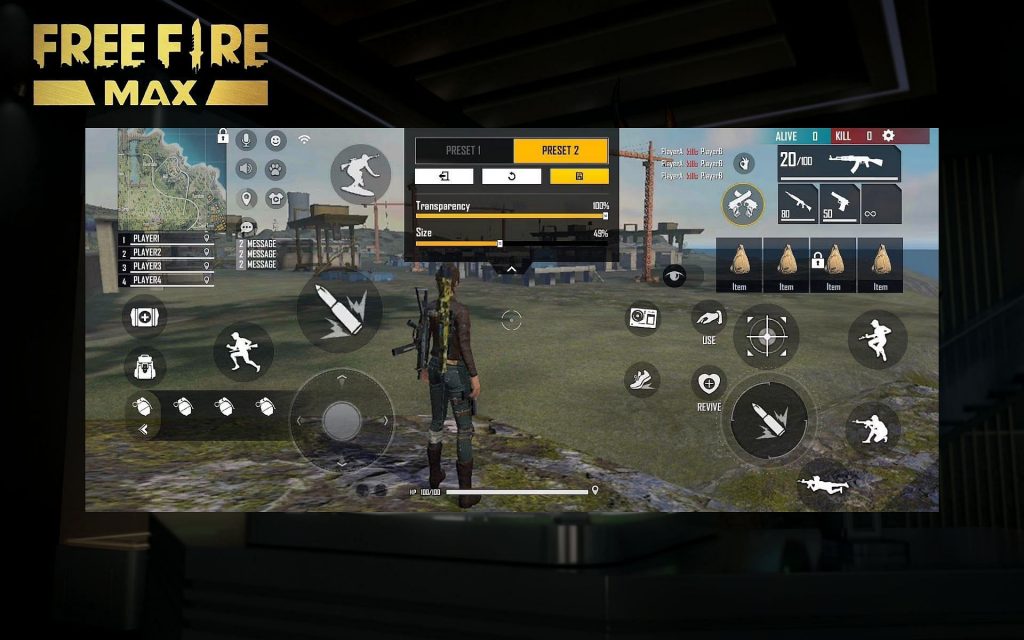
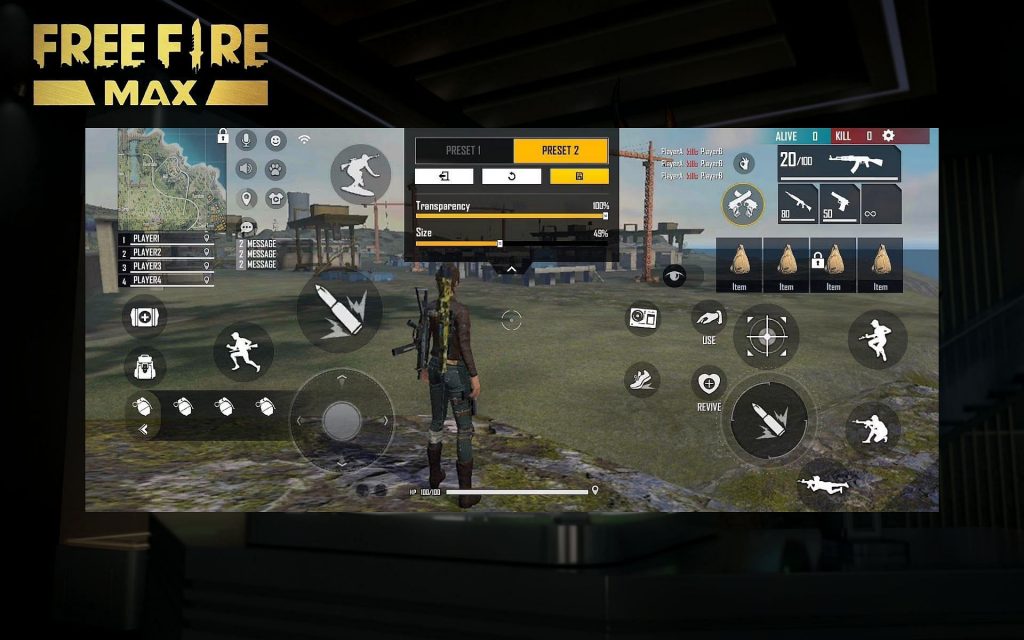
Guide to set up Custom ‘Heads-Up Display’ (HUD):
The Free Fire game has been prohibited and given a major shock to its fans, though it has not been banned globally and only in India. The Free Fire fans still have not lost all the hope as the enhanced version of the game is still available-Free Fire Max.
The game has several features that initiate and enhance the level of the gameplay and one of those is the (HUD) Heads-Up Display set-up that is important for every other Battle Royale-based game. Customization of HUD is a feature that is provided to the users with which they can improve their likes or dislikes to suit their gameplay. Free Fire Max: Guide to set up Custom Heads-Up Display (HUD).
As there are many different people in the world there can be numerous ways to perform a task, likewise, the gamers might prefer to set up their HUD according to their preferences. One might like to play with only 2 fingers the other might want it with 3 or more.
Customizing HUD in Free Fire Max:
It is advised to the users to make the right decision regarding the customization of HUD because it might affect their playstyle directly or indirectly. Free Fire Max: Guide to set up Custom Heads-Up Display (HUD).
The players should keep their preferences in mind and then choose from the removable and the non-removable buttons. The choice of buttons can be made from the list mentioned below:
Removable Buttons:
- Pet emote button
- Emote button
- Fire button
- Pin button
- Surf button
- Scope button
- Item slot button
- Ping button
- Prone button
- Healing button
- Sprint button
- Left-hand Fire button
- HP/armor status
- Move joystick
- Bag
- Weapon swapper button
- Crouch button
- Jump button
- Character skill button
- Kill status
- Activation button
- Revive button
Non-Removable Buttons:
- Alive and kill counter button
- Navigator
- Mini-map
- Voice chat button
- Item pickup button
- Mute button.
How to Customize HUD in Free Fire Max:
STEP 1: The gamers are required to open the game and click on the ‘Settings’ icon.
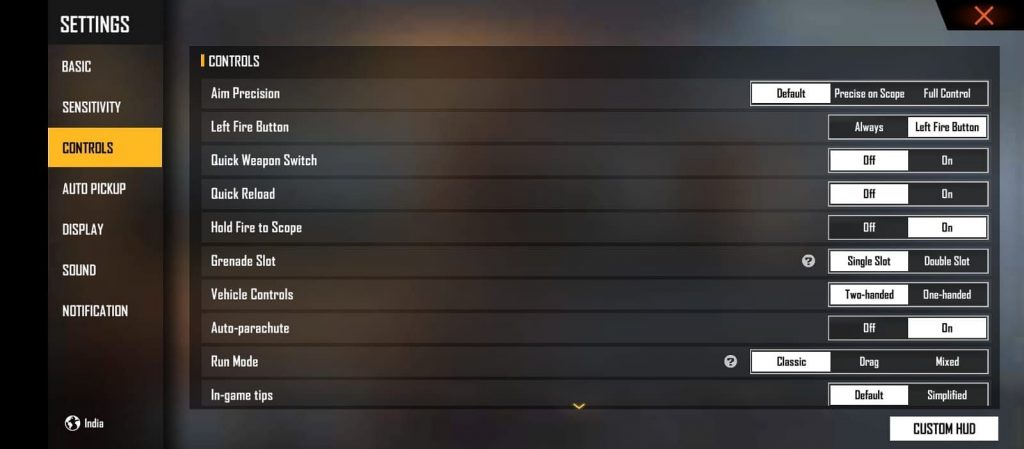
STEP 2: The gamers will have to select the ‘Controls’.

STEP 3: As soon as the interface gets opened click on the ‘Custom HUD’ option.
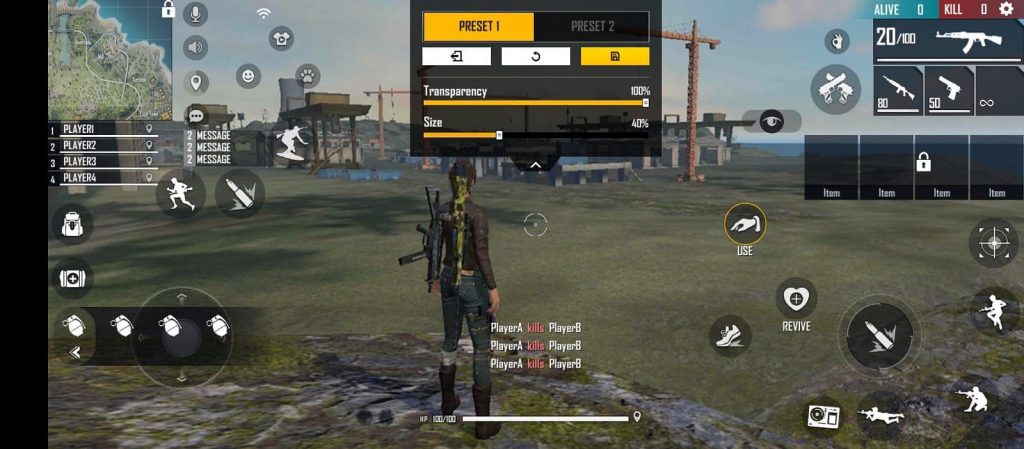
STEP 4: The players can customize the buttons according to their preferences and when done click on the ‘Save’ icon placed at the bottom of the page. Free Fire Max: Guide to set up Custom Heads-Up Display (HUD).